Outline for Tracking Expenses
You must create a baseline for tracking expenses in the Rate Comparison Table for each respective Customer/Location. In other words you must identify what will be tracked and how it will be compared. In TelcoMgr this information is recorded in what is called the Rate Comparison Table and the baseline for Expense Logging.
1)Create a Rate Comparison Template that can be used as your Baseline of Expense. Include whatever expenses that you wish to log or track, which may include recurring charges and usage based charges.
2)Copy your Baseline template to as many Customer/Location records as needed. The Baseline template will appear in the Customer/Location's Rate Comparison Tab after the copy process completes.
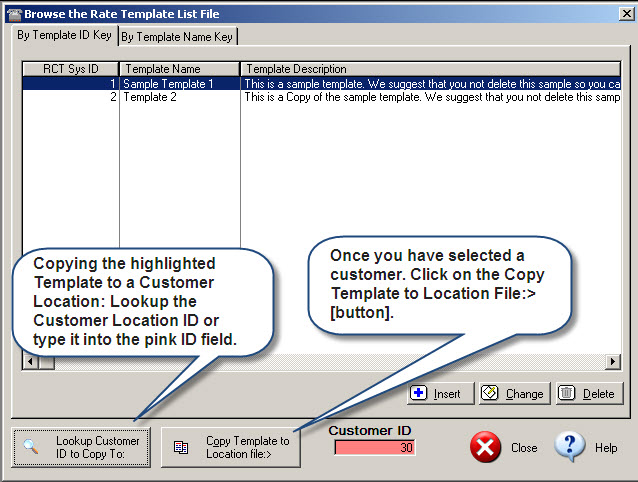
3)Go to the Rate Comparison Tab of the appropriate customer and complete the Rate Comparison between the Current Carrier Expense with the New Carrier Expense.
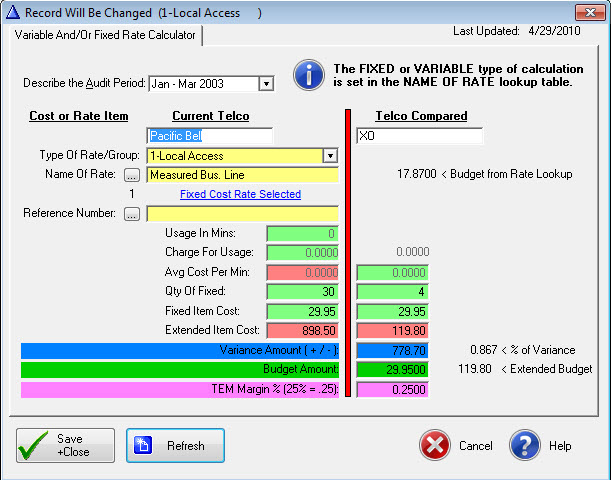
Rate Comparison Edit Window handles Fixed or Variable Charges
4)Each item in the Rate Comparison table is either a FIXED (recurring) or Variable (based on usage) expense.
5)Your Baseline Template should include the Current Telco, Telco Compared, whether FIXED or not, Type of Rate Group, and the Rate Name. Many Telecom Professionals consider the Rate Comparison Template as an important part of the "Savings or Reduction Plan" that may be offered to a client.
6)In the left column, enter the Current Charges (Fixed or Variable). In the example above, enter the minutes and the charge; the Average Cost Per Minute is automatically calculated.
7)Optionally add the Reference Number from the CIRCUITS Table.
8)In the right column enter the new rate that is expected.
9)The Variance Amount and Percentage are auto-calculated.
10)User Tip: Use the Budget Amount field as a goal marker of what you expect. Therefore, enter the new carrier (right column) expected rate as the Budget Amount. In the Expense Log the Current is compared to the New and the New is compared to the Budget.
11) Enter the appropriate Margin. The Margin Percentage Amount is a percentage that may be used as an incentive for independent Telecom Expense Managers or bonus for staff members to find ways to reduce telecommunications expenses.
12) Related Topics: TEM Fields, TEM Margin and Calculation Methods.
13) In the example above, the NEW shows a 30% or $15 savings over the CURRENT. The TEM manager earns 15% of the SAVINGS, or $15.00 x 15% = $2.25 x 12 Months/$27.00.
14) Compete the steps 6 through 12 for each item in your baseline template.
15) Print the Telco Rate Comparison report and proof read the Rate Comparison Table.
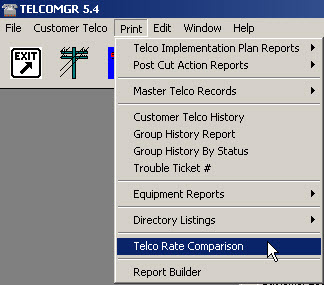
16) Make any necessary changes and/or corrections in the Rate Comparison Table that were found in the report.
17) Now you are ready to begin creating an Expense Log for all of the line items that appear in your Rate Comparison Table
18) Click on the Expense Log button.
![]()
19) The Expense Log window will open and show a table of expenses, if previously entered.
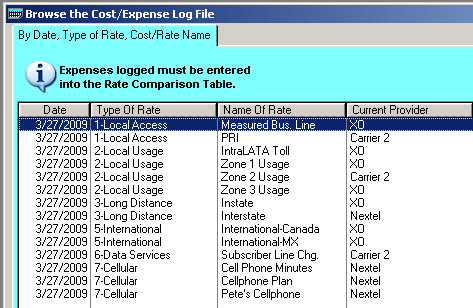
20) User Tip: Expenses that are logged/tracked must be entered into the Rate Comparison Table (the baseline control for tracking expenses).
21) You may enter each Type of Rate one by one into the Expense Log Table or click on the Import Baseline Set button.
![]()
22) The Import Baseline Set button will copy the entire Rate Comparison Table into the Expense Log for the specific Customer/Location.
23) When the Import Baseline Set button is clicked a small window will open so an appropriate date may be automatically added to each new record.
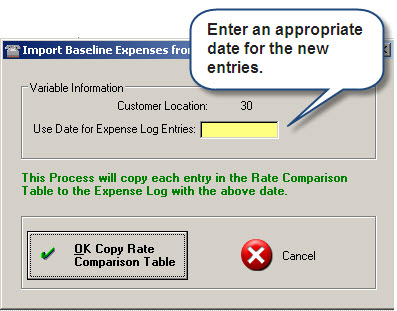
24) The new records are added in order of the DATE + TYPE OF RATE (GROUP) + NAME OF RATE
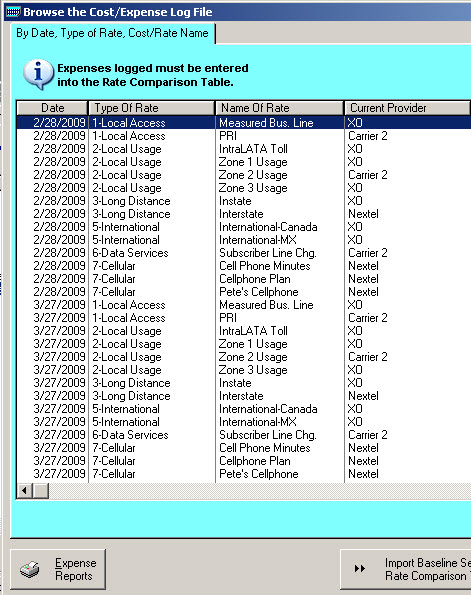
25) Delete any Rate Template items that you do not wish to log or track.
26) Open each record with the appropriate date and update the information from the billing records.
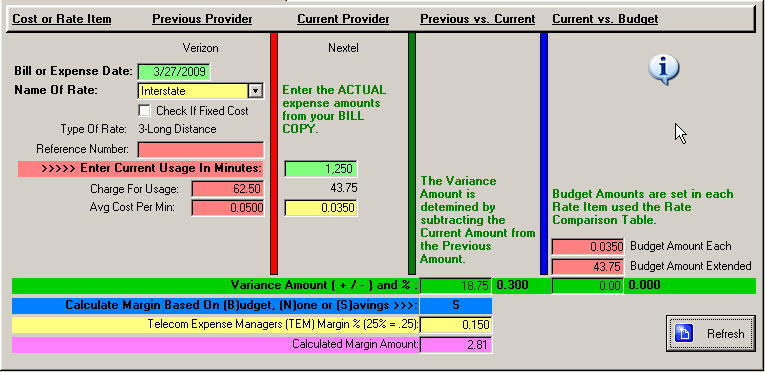
27) In the Expense Log Calculator window example above a user only needs to enter the Actual or Current Usage In Minutes or 1,250.00 and confirm the Average Cost Per Minute that was copied from the Rate Comparison Table. The Date and Name of Rate are automatically filled. The Charge For Usage of 62.50 was calculated based upon the Previous Provider's rate or the old rate. Therefore, VARIANCE AMOUNT and % shows a reduction or savings of $18.75 or 30% and the PLAN is on BUDGET.
28) The TEM Margin is calculated on the (S) SAVINGS method and may be adjusted in the Customer/Location record (see image below).
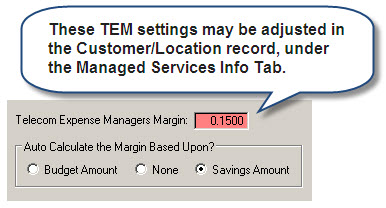
29) The Calculated Margin Amount = Savings x Margin %
30) Repeat the steps 26 through 28 for each expense item that is to be logged or tracked for the specific period.
31) When all Expense Items have been update print the Expense Report by clicking on the Expense Report button.
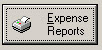
32) The Expense Report button will open a Report Option window as shown below.
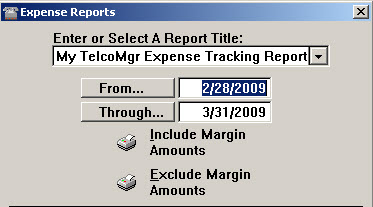
33) You have the option of selecting or creating an Expense Report title.
34) Enter or select the appropriate dates for your report.
35) Select from two reports. One includes the Margin Amounts and the other excludes the Margin Amounts.
36) Proof read your report for any corrections that may be needed in the Expense Log.
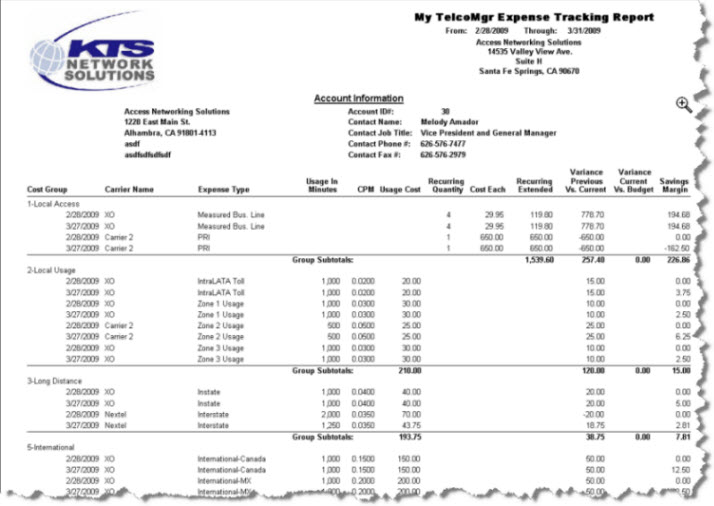
37) Only DATA that was recorded within the DATE RANGE option shall be reported.
38) The Expense Report is SORTED by TYPE OF RATE GROUP + DATE + NAME OF RATE. Therefore, the report will show a "running total" for each TYPE OF RATE GROUP and GRAND TOTALS.

