Tutorial - Page 13
A common reporting need is printed graphic image(s) on a report. Most commonly this is used by businesses for company logos, or for customized letterhead for memos. It is also a nice way of sprucing up drab reports into a more eye-catching design. The Report Builder makes it very easy to add graphic image file(s) to your report.
Image files are normally placed in the Report Header band, but you can placed in other Report Bands as desired.
After opening the report into the Report Formatter screen create a new frame in the desired location. Right click on the new frame to display the Frame Properties window. Underneath the Contents entry field is a checkbox titled 'Contents - image file name'. Go ahead and check the checkbox, then click the Dictionary button (looks like a flashlight):
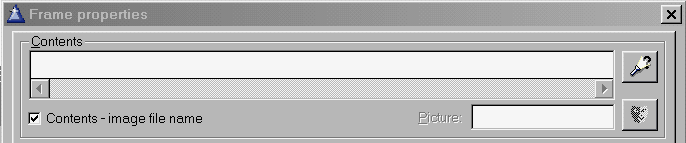
Because the 'Contents - image file name' is checked the Dictionary button works like a standard windows file selection box instead of displaying the Dictionary. From the popup file selection box you can choose the desired graphic image file of these formats:
*.Bmp
*.Gif
*.Jpg
*.Pcx
*.Wmf
* NOTE *
If the selected image file does not have the path defined the Report Writer will search for the file in this order:
The current folder
The folder where your *.Rpt report files are saved
All directories from the PATH environment variable defined in your Autoexec.Bat file
* NOTE *
Some image file formats lend themselves better for resizing than others; if possible stick with .Wmf (Windows Meta Files), as they resize the best. After selecting the file it's filename will be displayed inside the new frame:

And here is a sample of the new report header:
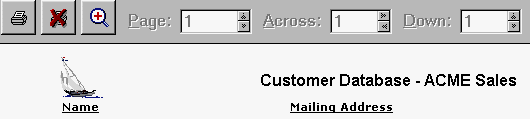
Remember that you can use the placement buttons to define the placement of the image inside the frame (top / middle / bottom aligned). You can also choose to place a visible frame around the image file (on one or more sides), and optionally change the coloring used in the frame.
