Frame Properties
In many ways, a FRAME is very much like a CELL inside a spreadsheet. However, a FRAME may be placed at any position inside a BAND and is not constrained by a ROW or COLUMN in a spreadsheet. This dialogue box allows you to modify the appearance of information stored inside a frame. You can display this popup window by double clicking on a frame, or right click on the frame and select from the popup menu the choice titled Properties:
You can change any aspect of the frame contents by using this dialogue box. Here is a breakdown of the various options:
•Contents: If you are going to use the frame to contain text you can simply type it into this entry field. If you want the frame to contain database information click on the Dictionary button to select a database field, or alternatively format the information using the built in functions. You can modify the contents at any time by selecting the frame and re-editing.
•FRAME TYPES: A frame type can be CUSTOMARY, MAIL MERGE OR IMAGE FILE.
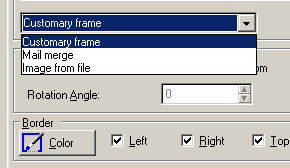
•CUSTOMARY FRAME: Use the CUSTOMARY FRAME for most fixed length data fields and field report labels.
•MAIL MERGE: Use the MAIL MERGE FRAME to place multiple fields with various sizes into a particular BAND.
•Contents - Image File Name: Include the Path and the Image file name (frameproperties,jpg or logo.bmp)
•Picture: If using database information inside the frame you can use a "picture" to modify it's appearance. Optionally, for large text fields leave the picture token blank.
•Appearance Group:
1.[ ] Multiline Text (Use this option if you want to wrap text content inside the FRAME. The contents of the field will conform to the size of the FRAME.
2.[ ] Auto Resize Bottom (Use this option to flow text from fields with large contents that may vary is size. This feature works best when the FRAME is placed alone on the last line of the BAND. Therefore, the FRAME may be set to .20 but with this feature enabled the FRAME will automatically adjust to a height that is needed for the inflow of text.
3.ROTATION ANGLE: Use the ROTATION ANGLE on a CUSTOMARY Frame to show field variable data or text on a slant.
•Align Horizontal: A drop list of different positions that the frame contents are aligned horizontally inside the frame.
•Align Vertical: A drop list of different positions that the frame contents are aligned vertically inside the frame.
•Left Margin: Define in increments of 0.5mm the gap between the edge of the frame and it's contents from the left edge of the frame.
•Right Margin: Define in increments of 0.5mm the gap between the edge of the frame and it's contents from the right edge of the frame.
•Top Margin: Define in increments of 0.5mm the gap between the edge of the frame and it's contents from the top edge of the frame.
•Bottom Margin: Define in increments of 0.5mm the gap between the edge of the frame and it's contents from the bottom edge of the frame.
•Between Margin:
•Border Color: Displays a standard Windows color selection box to choose a color for the border drawn around the frame.
•Left Border: A checkbox that allows for displaying (checkbox is check marked) or not displaying (checkbox is empty) a border on this side of the frame. The default setting for the report builder is to display a solid black border around the contents of the frame.
•Right Border: A checkbox that allows for displaying (checkbox is check marked) or not displaying (checkbox is empty) a border on this side of the frame. The default setting for the report builder is to display a solid black border around the contents of the frame.
•Top Border: A checkbox that allows for displaying (checkbox is check marked) or not displaying (checkbox is empty) a border on this side of the frame. The default setting for the report builder is to display a solid black border around the contents of the frame.
•Bottom Border: A checkbox that allows for displaying (checkbox is check marked) or not displaying (checkbox is empty) a border on this side of the frame. The default setting for the report builder is to display a solid black border around the contents of the frame.
•Border Width: This is a spin box with a range of 0-9 which changes the border line width.
•Font: Displays a standard Windows dialogue box to change the font characteristics of the frame contents.
•Fill Enable: A checkbox allowing you to fill in a frame with a solid color. When check marked the button to the left of the checkbox is made available to select a color from a standard Windows color selection dialogue window.
•Save: Save changes made to the selected frame.
•Cancel: Abandon all changes made to the selected frame.
